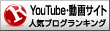Myブログ大変だよ・Bloggre: 2月 2018
カスタムサムネイルに使用する画像
1280X720の解像度
2MBまでの画像
16:9がベスト
カスタムサムネイルを使用するには、15分を超える動画をアップロードできるように、上限を引き上げる必要が有ります。
詳細は「YouTubuチャンネルの作成」を参照してください。
カスタムサムネイルが利用可能か確認
プロフィールアイコンをクリックし、「クリエイターツール」をクリック。
クリエイターツールの「チャンネル」の「ステータスと機能」を表示。
カスタムサムネイルが「有効」になっていれば、利用可能です。
動画にカスタムサムネイルを登録
動画をアップロードしアップロードが完了するのを待ちます。
「カスタムサムネイル」をクリックすると、ファイルを開くダイアローグを表示します。
カスタムサムネイルに使用する画像のファイルを選択します。
選択した画像が「動画のサムネイル」で、赤色の四角に囲まれている事を確認し、「公開」ボタンをクリックします。
これで完了です。


 にほんブログ村
にほんブログ村
・YouTubuチャンネルの作成
Googleアカウントのログインします。
YouTubuにアクセスし、メニュー右上のログインボタンをクリックします。
アカウントダイアローグを表示します。
「ビジネス名などの名前を使用」をクリックします。
「ブラウンドアカウント」画面を表示します。
アカウント名を入力し、「作成」をクリックします。
・動画のアップロード
アップロードボタンをクリックします。

15分以上の動画を使用できるように「上限を引き上げる」をクリックし、「アカウントの確認」画面を表示させます。
国選択が「日本」である事確認し、確認コード受け取り方法を選択すると、電話番号入力フォームを表示しますので、電話番号を入力し、「送信」ボタンをクリックします。
入力した、電話番号宛てに6桁の番号のメールが届きます。
その数字を、次の入力フォームに入力し、「送信」ボタンをクリックします。
これでアカウントの確認は完了です。

アッロードボタンをクリックします。

「アップロードするファイルを選択」をクリックします。
「開く」ダイアローグを表示しますので、アップロードするファイルを選択します。

ファイル名、説明、タグ に入力し「公開」ボタンの左側のメッセージ表示が、「処理が完了しました」と表示したら、「公開」ボタンをクリックし、アップロードします。
以上でアップロードは完了です。


 にほんブログ村
にほんブログ村