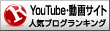届いたメールの、「自動広告を設定」をクリックし、AdSense アカウントにログインします。
左側のメニューの「広告の設定」をクリックします。
「自動広告」をクリックします。
「全般設定」の選択で、表示する広告のファーマットを選択します。
表示する広告を有効にします。
自動的に全般設定に追加させたい場合は「自動的に新しいフォーマットを取得」にチェックを入れ「保存」をクリックします。
「自動広告を設定」をクリックします。
表示した広告コード画面の「コードスニペットをコピー」をクリックし、コードを取得します。
取得したコードを、Blogger のテンプレートの<head>タグ内に貼り付けます。
以上で設定は完了です。
設定完了後20~30分程度で、広告がページに表示されます。
にほんブログ村